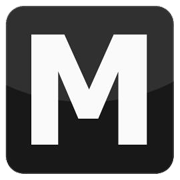Aggiungere i neon ad un veicolo (3dsm)
Programmi: 3D Studio Max, Kam's Scripts, Dexx Tool, RW Analyze
Autore: u505, tradotta e interpretata da Giorgio91, FunGt e Neos7
Questa guida spiega come aggiungere dei neon ad un veicolo qualsiasi con 3D Studio Max.
Prima di seguire la guida assicuratevi di aver installato gli script di Kam. E' necessaria una minima dimestichezza con 3dsm.
- Estraete il dextool_release direttamente nella cartella scripts di 3dsm.
- Avviate 3dsm e cliccate su MAXScript>>Run Script e selezionate il file 2dfxrevise_release.ms nella cartella scripts\dexx_gta\.
- Apparsa la finestrella impostate i valori come da screen:
- Ora importate un auto qualsiasi col DFF IO.
- Consiglio: nascondete il chassic_vlo facendo tasto destro su esso e facendo Hide selection.
- Andate su Create poi su Lights e poi su Omni poi in basso a destra cliccate dove sta un quadrato bianco.
- Ora apparsa la tavola dei colori scegliete il colore dei neon.
- Cliccate sulla parte di auto o spazio in cui volete creare i neon.
- Creato il primo Omni dovrebbe apparire una specie di cubo a punta, fateci tasto destro>>Clone, poi selezionate Copy e OK. Spostate questo secondo cubo accanto al primo. Ripetete la clonazione fino a quando arriverete ad una linea di cubi come da screen:
- Ora premete H e selezionate tutti gli Omni.
- Nello script aperto all'inizio cliccate su Apply to Lights
- Ora tenendo selezionati tutti gli Omni cliccate col destro e clonateli, poi spostateli dall'altra parte dell'auto per fare i neon da entrambi i lati.
- Premete H e seleziona tutti gli Omni, poi cliccate sullo script su Add Light Info (Light), poi su Add Particle Info (Dummy) e poi in basso su Export Info
- Vi chiederÓ di salvare un file, salvatelo dove volete con un nome a piacere.
- Avviate l'RW Analyze, cliccate su File>Open e selezionate il dff dell'auto importata all'inizio.
- Ora come nello screen cliccate sul meno (-)
- Continuate seguendo le parti indicate in rosso
- Sulla parte in rosso cliccate col destro e poi Add section
- Come da screen scrivete quel numero e poi cliccate OK.
- Sulla nuova voce apparsa cliccate col destro e fate Import section data
- Selezionate il file sae esportato prima con 3dsm.
- Cliccate File>Salva e installate il nuovo dff.
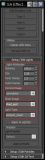




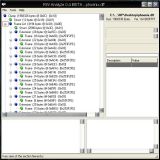




Advertisements
 Login
Login Register
Register